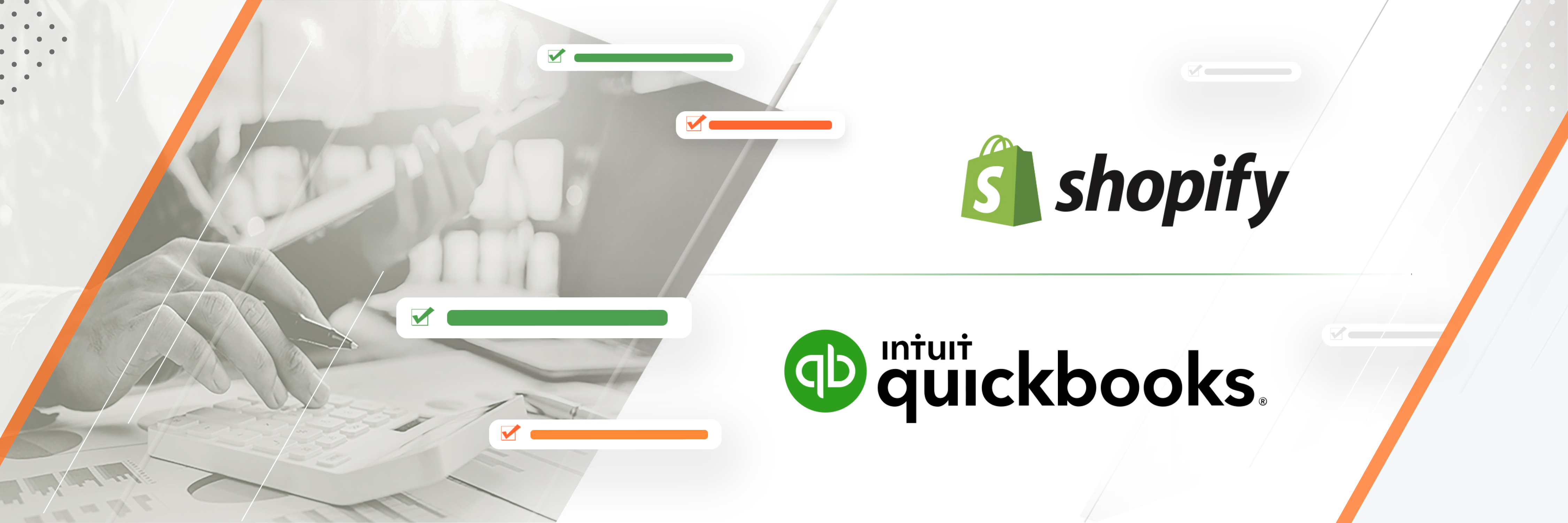
How to Reconcile Shopify Sales in QuickBooks
Contents
Launching a Shopify store is an exciting venture for any entrepreneur. Ecommerce has changed the retail landscape, making products available worldwide to anyone with internet access.
Market research, product curation, and anticipation of a new income stream are the most fun parts of establishing your Shopify store. But you can’t ignore the business side of your operation.
Financial stability is the greatest predictor of your business’s success. So you should stay on top of ecommerce bookkeeping and the Shopify accounting process from the beginning. Part of that process involves reconciling your Shopify sales in QuickBooks.
Reconciling Shopify sales means comparing the figures from Shopify payouts to what your bank accounts record in QuickBooks. It’s a great way to stay on top of your Shopify sales and an essential step in closing your books.
So let’s explore the importance of ecommerce bookkeeping, how to reconcile Shopify sales in QuickBooks, and the benefits of regular Shopify account reconciliation.
The importance of ecommerce bookkeeping to record Shopify sales
Ecommerce bookkeeping is the process of tracking money in and money out. Regardless of your industry, bookkeeping helps you understand the financial health of your business.
It can help you avoid trouble with the IRS. And if you find yourself overspending, your bookkeeping documents can help you reverse the trend and realize positive cash flow.
For online retailers, bookkeeping starts with efficient inventory management. Your inventory is the backbone of your business and the driver of your cash flow.
Once you understand how it affects the amount of money passing through your business, you can optimize operations to maintain profitability.
As an online seller, you should revisit your documents on a monthly (or, at the very least, quarterly) basis to ensure you have an up-to-date view of your finances and that they match the deposits Shopify makes into your bank account.
Luckily, there are tools available to help simplify the bookkeeping process for Shopify sellers. For example, a Shopify inventory sync solution can help you manage inventory data between Shopify and QuickBooks so that you can avoid overselling, backorders, and bad reviews.
How to record Shopify sales in QuickBooks Online
Although you can record Shopify sales in QuickBooks Online manually, connecting the two apps can help you record sales automatically and automate everyday processes between Shopify, QuickBooks Online, and any other stores or sales channels.
- Choose your Webgility plan for QuickBooks Online.
- Open the Webgility app, navigate to Settings > Connections, and click the plus (+) sign next to Sales Channel.
- Select Shopify and Continue.
- Enter your Shopify store's admin address. For example, if your admin URL is http://MyStore.myshopify.com, enter http://MyStore. Select Connect.
- A new Shopify window will open, asking you to approve and install Webgility. Select Install app.
- Webgility can now download information about the store and record Shopify sales in QuickBooks Online.
How to record Shopify sales in QuickBooks Desktop
Although you can record Shopify sales in QuickBooks Desktop manually, connecting the two apps can help you record sales automatically and automate everyday processes between Shopify, QuickBooks Desktop, and any other stores or sales channels.
- Choose your Webgility plan for QuickBooks Desktop.
- Open Webgility and select Add store. Select Shopify as the store type, name your store, and select Continue.
- Enter your store address. To find your store address, sign in to your Shopify store in a web browser with your admin credentials. Copy the address in the browser window and paste it into the Store address field in Webgility. Select Connect to Shopify.
- A new Shopify window will open. Sign in to Shopify with your admin email and select Next.
- Enter your admin password and select Log in.
- Approve the sync between Webgility and your Shopify store. Scroll down and select Install app.
- Webgility can now begin downloading the store information and recording Shopify sales in QuickBooks Desktop. Select Continue.
What the Shopify reconciliation process involves
When you reconcile your accounts, you compare your Shopify orders and expenses to what’s in your bank or credit card accounts. If there is no difference between them, your books and your bank agree.
Shopify account reconciliation relies on data from five financial documents.
- Your balance sheet: A record of your assets, liabilities, and owner equity. One column mostly consists of your cash and inventory, while the other comprises business-related debts.
- Your income statement: A record that reflects all the money that came in over a set period. Both direct sales and non-operating income are recorded here.
- Your cash flow statement: A record of all sales, expenses, and other transactions related to your business.
- Your Shopify finances summary report: A document of all Shopify sales, payments, and liabilities for a given period.
- Your Shopify payouts report: A document that shows what Shopify deposited into your bank accounts minus fees plus any adjustments for a given period.
If you’ve never reconciled your Shopify sales or it’s been a while since you’ve been through the process, start with your oldest bank statement — or the first one since you reconciled last.
Then work through each month until you’re caught up. Starting at the very beginning is your best chance of finding errors and discrepancies.
A cloud-based accounting solution like QuickBooks Online can help you reconcile faster by automatically downloading information about your sales and presenting it for comparison against your bank or credit card statements.
How to reconcile Shopify sales in QuickBooks Online manually
Reconciling your Shopify sales manually requires you to toggle between programs. But the whole process comes down to three basic steps:
- Generate a finances summary report in Shopify for a given period.
- Generate a Shopify payouts report for a given period.
- Compare transactions and bank feeds in your QuickBooks account.
Step 1: Generate a finances summary report in Shopify for a given period
Your Shopify finances report shows an overview of your sales, payments, liabilities, and gross profits for a given period. Sales include gross sales, discounts, returns, net sales, shipping, and taxes.
Liabilities include gift card sales, outstanding balances of gift cards sold, and tips. Gross profit includes net sales, net sales without costs recorded, net sales with cost recorded, and cost of goods sold. Payments include the total Shopify payout for the period.
To generate the finances report:
- Go to Analytics > Reports from your Shopify admin.
- Select Categories.
- Select Finances to filter the reports to show only finances reports.
- In the Name column, select the Summary report.
- Optional: Select a channel and choose a date range.
Step 2: Generate a Shopify payouts report
A Shopify payout report shows additional details on what Shopify deposited into your bank account on a given date. Generating finance and payout reports is important because the figures are typically different.
Payout reports — or what Shopify deposits into your bank account — show finances minus applicable fees plus adjustments.
To generate the payouts report:
- Go to Settings > Payments from your Shopify admin.
- In the Shopify Payments section, select the View payouts button.
- In the payout schedule, select the payout amount, or in the All payouts section, select the payout date to find the details of a specific payout.
Step 3: Compare transactions and bank feeds in your QuickBooks account
It’s important to note that a Shopify integration that syncs orders and expenses into QuickBooks automatically can speed up the reconciliation process.
Not using an integration solution means you have to post each Shopify order to QuickBooks manually as part of the reconciliation process. Many educational resources (including this one) assume you’re automatically syncing Shopify orders and expenses to QuickBooks.
That said, if you’re looking at Shopify orders and expenses for a given period, the total sales in QuickBooks should be identical to the total payments in your Shopify finances report.
Next, navigate to Banking in the QuickBooks dashboard, and select the bank account where Shopify deposits payouts. The payout for the period you’re reconciling should be identical to the amount in the Shopify payouts report.
How to reconcile Shopify sales in QuickBooks Online automatically
Within QuickBooks, you can set up automatic reconciliation. You’ll need the bank or credit card statement for the account where Shopify deposits payouts for a given period. Then follow these steps:
- In QuickBooks, select the gear icon in the top-right corner.
- Under Tools, select Reconcile.
- Select the bank account you want to reconcile (i.e., the account where Shopify deposits payouts).
- Enter the statement’s ending balance and ending date and select Start Reconciling.
- Go through each line item from Shopify on your statement and double-check that it’s identical in QuickBooks. If the items are identical, check them off in QuickBooks. As you check off items, the ending difference will get closer to $0. While reconciling, you can set QuickBooks to only display Payments or Deposits, aggregating the data for a simplified view that’s easier to compare against your statements. You can also manually edit any transactions that aren’t correct.
- If you accept payments from other payment providers in that account, you may be unable to check off every line item. In that case, select Save for later in the top-right corner. Select Finish now from the dropdown and Done if you’ve checked off every item.
5 benefits of regular Shopify account reconciliation
Accounting is one of the less glamorous aspects of running a Shopify store. But it’s a necessity to stay in business. It’s also much easier to maintain good accounting habits than play catch-up at the end of the fiscal year. Regular account reconciliation makes this (and other benefits) possible.
1. Shopify reconciliation eliminates accounting errors
Addition and subtraction errors, double payments, lost checks, and missed payments are all common mistakes when running a business. Reconciliation can help you uncover and rectify these errors — often in your favor.
2. Shopify reconciliation helps you avoid expensive surprises
Bank fees, such as canceled check fees or overdraft fees, can surprise Shopify sellers who don’t regularly reconcile their accounts. But, in some cases, you might also receive interest payments on your account balance. It’s best to stay informed either way.
3. Shopify reconciliation can save you money
Having a real-time view of your business’s financial health is a surefire way to save money in the long run. It can save you from surprise fees or legal counsel if you’re in financial trouble. Plus, once you identify your unnecessary expenses, you can eliminate them.
4. Shopify reconciliation can help you secure funding
Over half of all small businesses applied for loans or lines of credit, according to a 2020 Small Business Credit Survey.
Yet one July 2021 report showed lenders of all sizes approved less than 25% of applications. Accurate, timely financial documents, including account reconciliation records, can significantly improve your chances of loan approval.
5. Shopify reconciliation can help prevent fraud
Viewing your transactions can be tedious and feel repetitive month after month. But a thorough account reconciliation can help you detect fraud.
Do you recognize every purchase and expense? If not, you can take the appropriate steps to investigate and prevent further fraudulent activity.
Reconcile Shopify sales with ecommerce bookkeeping automation
Shopify can payout funds daily, making it hard to keep up with the reconciliation process. But a tool like Webgility for QuickBooks Online can automatically sync orders and expenses, including payment processor fees and adjustments) into QuickBooks for you.
Webgility eliminates the need to post order data manually. And it can significantly reduce the time it takes to identify and resolve reconciliation issues. For example, you can download Shopify payout reports from Webgility.
When you review the details of a given payout, you can see all the charges, refunds, and adjustments from that payout. Webgility flags any mismatched items, identifies where the discrepancies are, and re-downloads missing or partial orders to resolve the discrepancy.
Once you resolve any remaining discrepancies, you can post your payouts to QuickBooks, knowing all the data is already accurate and, in essence, completing the reconciliation process.
Rather than digging through weeks or months of Shopify payout reports and QuickBooks bank feeds, Webgility identifies and resolves discrepancies for you. So you’re not spending additional time finding and fixing issues — just one of the many benefits and capabilities of an automated bookkeeping solution.
Parag has nearly two decades of experience working with over 10,000 ecommerce sellers to optimize their business processes and grow. His experience working as a Product Lead for Amazon WebStore gives him a unique perspective on the ecommerce market and its remarkable growth. As the CEO of Webgility, Parag has deep insight into the daily operations of ecommerce businesses of all sizes. He believes that most business problems can be solved by looking closely at data and he strives to empower sellers with the data and intelligence they need to succeed. He is a respected voice in the online retail industry and sits on the development councils for both Amazon and Intuit.






