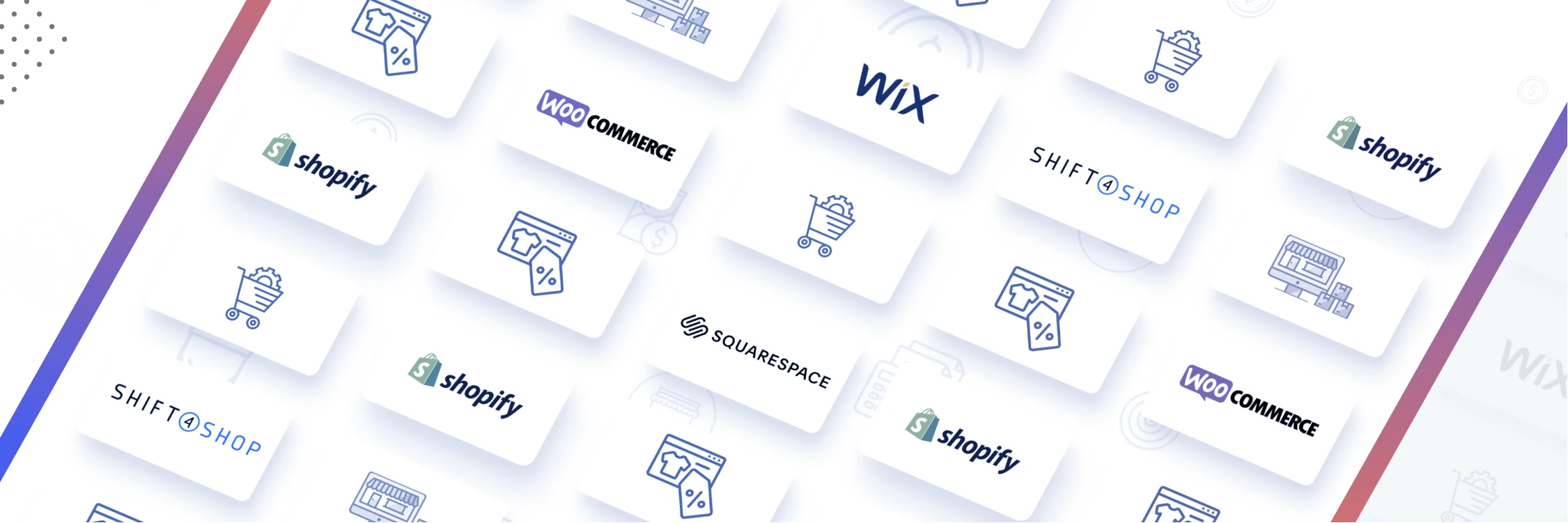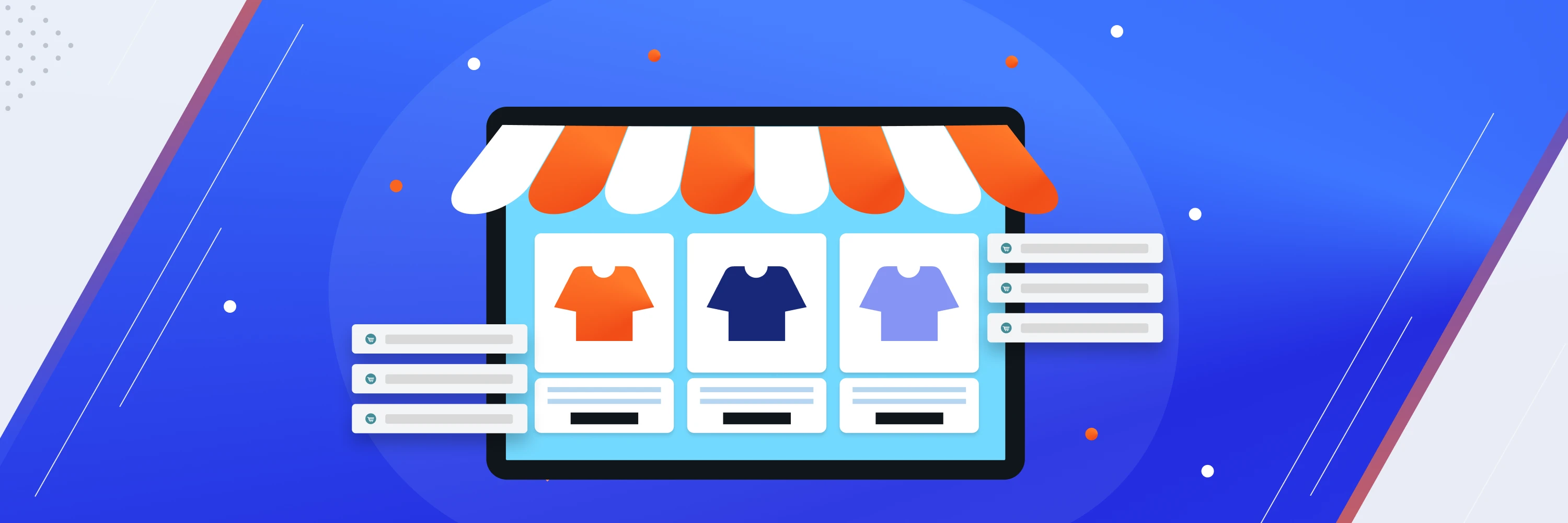
Ecommerce Product Attribute Examples, Definitions, and Management
Contents
At Webgility, we’ve had hundreds of conversations with customers and partners on the subject of product attributes and product variants. So let’s take a closer look at each: definitions, examples, how to manage them in different ecommerce platforms, and use cases for automating them.
What are product attributes in ecommerce?
Product attributes refer to the characteristics of any given product you sell. These attributes include a product’s size, color, style, and quality. Within each product attribute, you may also have options and variants.
All three (products, options, and attributes) are common among ecommerce sellers on or using Amazon, Shopify, Magento, WooCommerce, and others who sell or create the same product in multiple ways. Think clothing retailers or other customizable products.
Product attributes definitions
Product attributes: A characteristic of a product, like its color, size, quality, style, condition, and type.
Product options: These are the values associated with an attribute. So “blue” or “black” would be options for an attribute like color. Or “small,” “medium,” and “large” could be options for an attribute like size. “New” or “pre-owned" might be an attribute of quality, and “boxy” or “fitted” might be attributes of style.
Variant: A variant is a product attribute whose options are represented by a unique identifier or SKU. Let's say you sell shirts. Your small blue and large black shirts are variants with unique SKUs. You may have many variants, depending on your stock.
Parent item: The parent item is the product itself or product type — for example, the “shirt” in the examples above.
Child item: A child item is the combination of option values for a given parent item. So “small blue boxy shirt” and “large black fitted shirt” are child items of the parent item “shirt,” which has size, color, and style attributes.
Stock or inventory: The number of items you have available for a particular product.
Why do you need product attributes?
The more you use product attributes, the more specific you can be about your products. Depending on the type of product, this can make a significant difference to buyers who want to understand the quality of your product as well as its features.
Meanwhile, safety attributes will help consumers understand the risks of using or consuming your products. Including this kind of product data can boost your trustworthiness among buyers and drive repeat purchases.
List of product attributes: Size, quality, weight, and more
- Product name
- Product images, video, or other visual media and product content
- SKU
- Retail price
- Cost price
- Unique identifier (i.e., ISBN, UPC, GTIN, etc.)
- Weight
- Size
- Category
- Brand
- Color
- Style
- Quality or condition (i.e., new, pre-owned, gently used, etc.)
- Aesthetic (i.e., boho, cottagecore, etc.)
- Smell or scent
- Verification and safety (i.e., waterproof, all-natural, etc.)
Product attributes in marketing
Product marketing attributes include your value propositions or how you drum up interest in your products to customers.
These claims don't usually have fields, though you may include them in product descriptions, images, or other media. A strong claim indicates that customers can trust your product or that a third party has approved or reviewed it.
Common marketing claims generally include anything with stats or figures ("99% effective, "save 100 hours," etc.). But be warned: If the product does not live up to your claims, customers won't hesitate to make it known through support inquiries and poor reviews.
Examples of product attributes
Review the list below for product attribute examples with variants, SKUs, and option values.
- Product: Shirt
- SKU: shirt
- Attributes: size, color
- Option values for size: small, medium, large
- Option values for color: blue, black, red
- SKU variations:
- Shirt-small-blue
- Shirt-small-black
- Shirt-small-red
- Shirt-medium-blue
- Shirt-medium-black
- Shirt-medium-red
- Shirt-large-blue
- Shirt-large-black
- Shirt-large-red
- Inventory: 10 of each variant in stock.
In this example, you have nine variants and 90 items. Your variant SKUs may differ from the above based on your naming conventions. Experts suggest ensuring you’re creating your SKU numbers correctly and keeping them organized.
Note that in some cases, you may have tangible and intangible (or non-inventory) option values. These intangible values include price and aesthetic but may include custom engraving, stitching, or other add-ons.
The benefits and role of product attributes
We know product attributes play a significant role on the back end of your ecommerce operation, especially where inventory management, accounting, and product information management are involved. But more information about the product can also benefit the customer experience.
- Products that live up to your claims or their attributes can lead to positive customer reviews and repeat business.
- Specific product attributes on quality and condition can boost conversions.
- Attributes like aesthetic and color can help you appear in more specific product searches on marketplaces like Amazon and Etsy.
- Displaying accurate product features upfront can increase your brand's trustworthiness.
How to optimize your product attributes and variants
The basic concept of product attributes, options, and variants seems simple. But things get complicated when you realize ecommerce platforms and accounting solutions like QuickBooks all manage them a little differently.
Let’s look closer at how QuickBooks, QuickBooks Point of Sale, Amazon, BigCommerce, eBay, Magento, Shopify, WooCommerce, and X-Cart manage product attributes and variants.
QuickBooks product attributes and variants
Out of the box, QuickBooks doesn’t support product attributes. You could use “Custom Fields” to define product attributes, but they’re just fields. They don’t provide a relationship between parent and child items or connect a set of product variants.
QuickBooks Desktop Pro/Premier supports up to five custom fields, while QuickBooks Desktop Enterprise supports up to 15. QuickBooks uses simple lists to represent a collection of items and one field as a product’s unique identifier: Item Name/Number. It doesn’t have separate fields for SKU and Name.
You can establish a parent-child relationship between products by creating “sub-items,” but there are no standard ways to organize items with multiple attributes. Consequently, there are several ways to represent product variants.
You can list each variant separately with a standardized name (i.e., shirt-large-blue, shirt-large-black, shirt-large-red, etc.).
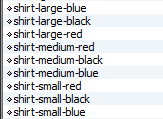
You can list each variant as a separate item using two custom fields with or without a naming convention.

You can list parent items with each variant as a sub-item.
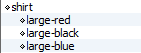
You can list a parent item with a tree of attributes, with sub-sub-items being the variants.
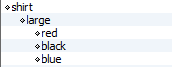
Depending on how you’ve organized your catalog, you could have nine or more products in QuickBooks to represent the same set of nine variant shirts you have for sale.
QuickBooks Point of Sale product attributes and variants
The basic edition doesn't support product attributes, but the PRO edition supports up to two attributes. For our example, the two standard POS attributes of color and size work well for our nine product variants.
There is no parent item here. They are all separate products but appear “connected” because they have the same item name. QuickBooks POS uses the name field to group variant items. If you change the item name for any variant, it will detach from the group and become a standalone product.
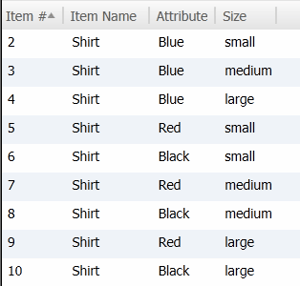
Just remember that Intuit will sunset QuickBooks POS after October 3, 2023. To keep using it, you'll need a new ecommerce payment solution.
Adobe Commerce product attributes
First, define attributes and group them into attribute sets. For example, you may have an attribute set called “apparel” with color and size attributes as part of that set.
Then, you create individual child products followed by a single parent item called a "Configurable Product" in Magento.
Assign the attribute set to the configurable product, and add each variant child product to the configurable product. In our example, you would end up with 10 products (one configurable product and nine simple products).
Amazon product attributes
To properly represent variant products in Amazon, you must create the parent item, define its attributes, and create each child item separately. You would also have to define the variation theme.
In our example, you would end up with 10 products (one parent item and nine child products). The end customer would purchase the child product, but the parent item would be used to represent the variants.
There are some restrictions around which categories and item types allow for variations. For example, you may use one variation theme per listing. But categories like clothing, shoes, and jewelry may use double variations (i.e., "size and color" or "quantity and flavor").
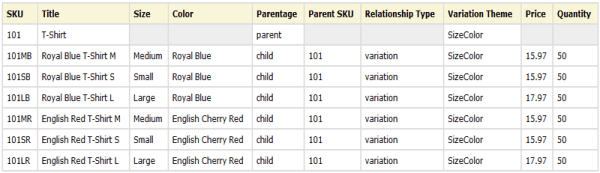
BigCommerce product attributes
You begin by creating variation sets (like “color and size”). Then, you define the values in each set (like “blue,” “red,” “small,” etc.) and assign that variation set to the product.
Once you assign the variation set, you can select which combination you’d like to use and the corresponding SKU, price, etc. In our example, you would have one product in your BigCommerce catalog and a list of all child items under the “Variation details” screen.

eBay product attributes
When creating a new item with variations on eBay, start by defining a variation and its characteristics. Then, eBay generates each child item automatically. In our example, you would end up with nine variant products. Note that variations are only allowed in certain categories.
Shopify product attributes
“You can add variants to a product that has more than one option, such as size or color. Each combination of option values for a product can be a variant of that product,” according to the Shopify Help Center.
“When you add a product, you can adjust the Pricing, Inventory, and Shipping settings for the product from the product details page. However, when you add variants to the product, you need to adjust those settings for each variant from the variant details page.”
WooCommerce product attributes
In WooCommerce, you can group similar products by category, tag, or attribute. And you can use WooCommerce product attributes in one of two ways.
First, you can use a widget to filter products by attribute. The second way is through variable products. To create a variable product, you must first define the attribute. Use attributes to make a distinction between different variations.
X-Cart product attributes
Like BigCommerce, you define option groups, then create separate options and define the values of these options.
Once you create the options, assign them to a product and manage the SKUs, pricing, etc., for each child item under the “Product Options” screen. In our example, you would have one product in your X-Cart catalog and a list of child items defined under the “Product Options” screen.
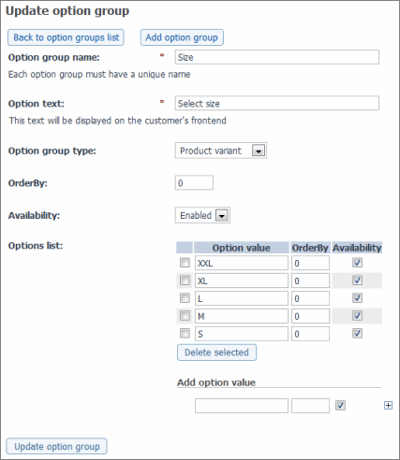
3 automation features for product attribute management across platforms
As you can see from our examples, depending on your version of QuickBooks, your shopping cart platform, and how you organize your catalog, there are many ways to represent the same product.
For all variant items to sync across all platforms, you must organize them identically. Or you have to define a rule about how you've organized the catalog in each platform and configure these rules for your catalog — both of which are difficult to standardize and enforce, given the number of platforms, types of products, and sellers.
Thankfully, keeping catalogs in sync is one key reason multichannel ecommerce automation software exists. And solutions like Webgility use three key features to make it happen.
- It can download and post orders to QuickBooks, so your accounting and inventory are always accurate. This process works for all platforms we support, even if orders contain product variants.
- It can transfer products from QuickBooks to your store (or vice versa, depending on your plan and shopping cart provider).
- It can sync product prices and quantities between your store and QuickBooks.
Let’s explore each feature in greater detail.
1. Downloading and posting orders with variants to QuickBooks
When you receive an order from your online store and use our accounting automation, Webgility will look for the unique SKU or item name and post the order to QuickBooks.
As long as you’ve set up your shopping cart to have a unique SKU or item name for the variant item and created a unique matching item in QuickBooks, Webgility will post the order, regardless of how you’ve organized your catalog.
For example, let’s say you receive an order for two small blue shirts. As long as you have a product in QuickBooks with the item name/number “shirt-blue-small,” Webgility will match and record the order.
If you haven’t created a matching product in QuickBooks, Webgility can map it manually to an alternative product or automatically create the item in QuickBooks when it posts.
So whether you automatically match, map, or create the item, Webgility accounts for the revenue in QuickBooks and updates the counts for purchased items wherever you sell them.
2. Transferring products from QuickBooks to your store
There are three common use cases for this feature.
You have a simple product on Amazon and want to transfer it to QuickBooks: Webgility pulls in the item details from Amazon, you provide some additional information required to create the product in QuickBooks, and you’re all set. You can also do this in bulk.
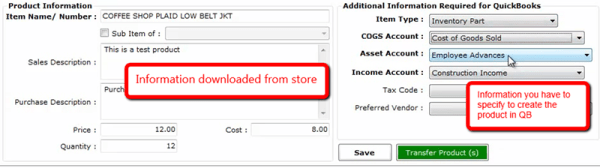
You have a simple product in QuickBooks and want to transfer it to BigCommerce: Webgility grabs the data from QuickBooks and creates the product in BigCommerce.
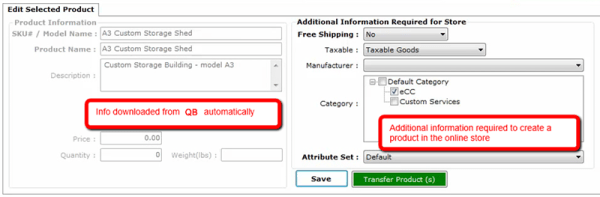
You have a variant item in QuickBooks and want to transfer it to X-Cart: Since there are many ways to organize the catalog in QuickBooks, you must first specify in Webgility how you organize your products. Based on those rules, Webgility will figure out which items are parent and child.
In our example, Webgility will determine that the first part of the item name is “shirt” and separate the size and color attributes with dashes. It will then create the proper item based on the formula you’ve specified.
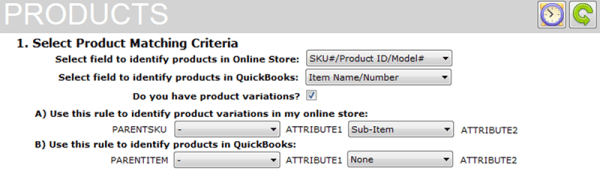
3. Syncing prices and quantities
Once you create your catalog in your online store and QuickBooks, you must maintain the price and quantity between each platform. Webgility can automatically sync the prices and quantities of simple products for most shopping carts. But there are four other use cases for this feature.
You want to sync prices and quantities of your Amazon products to QuickBooks: Webgility Amazon-QuickBooks integration matches your items between the two and can update prices and quantities in QuickBooks or your store, depending on which is the master catalog.
The key here is that Amazon and QuickBooks have separate products to represent each variant, so syncing their price and quantity is easy as long as they match up.
You want to sync the prices and quantities of your products in eBay and QuickBooks: This is similarly easy with Webgility’s eBay-QuickBooks integration, but the solution can’t sync values for auction items, only fixed-price items.
You want to sync the price and quantity of a variant item in Magento and QuickBooks: In the case of Magento, each variant item is created separately, so as long as the items match up in QuickBooks, Webgility’s Magento-QuickBooks integration can sync them.
You want to sync the price and quantity of a variant item in BigCommerce and QuickBooks: Let’s look at price synching first. In BigCommerce, the price of a variant can be fixed (like a simple product) or relative. If the price of a variant is fixed, then it’s easy to sync with Webgility’s BigCommerce-QuickBooks integration.
But suppose the variant's price is relative. In that case, it means that Webgility must figure out the relative difference in price between the parent and the child item and then transfer that value into the variant price.
Calculating this relative difference in price means that your QuickBooks catalog has to be organized systematically with parent-child relationships.
Now, let’s look at quantity synching. With BigCommerce, you can configure whether you manage inventory at the parent item level or by each variation. If you manage the quantity by variation, specify the fixed quantity of the variant item for a simple sync.
5 great reasons to start a free Webgility trial
There’s a lot of nuance to keeping your store running smoothly on the back end. If you’re in the thick of product attributes, options, and variants, set yourself up for success and let Webgility’s automation handle the hard stuff.
- Test and access every major feature and setting.
- Connect all — yes, all — of your stores, sales channels, shipping platform, and more.
- Review performance data for your entire operation.
- Configure your account to suit your needs, so everything’s ready when you buy.
- Connect to a live person in-app anytime you need help.
We’ve helped our customers double online revenue and order volumes, save nearly 40 hours per month on everyday accounting tasks, reduce order processing times by 25%, and so much more.
Automation virtually eliminates manual data entry, reduces inventory mistakes, and mitigates tax compliance risks, saving you thousands of dollars a year. And getting started costs you nothing.
Yvette Zhou is a Group Product Manager at Webgility, passionate about SaaS, fintech, and ecommerce innovation and product development.



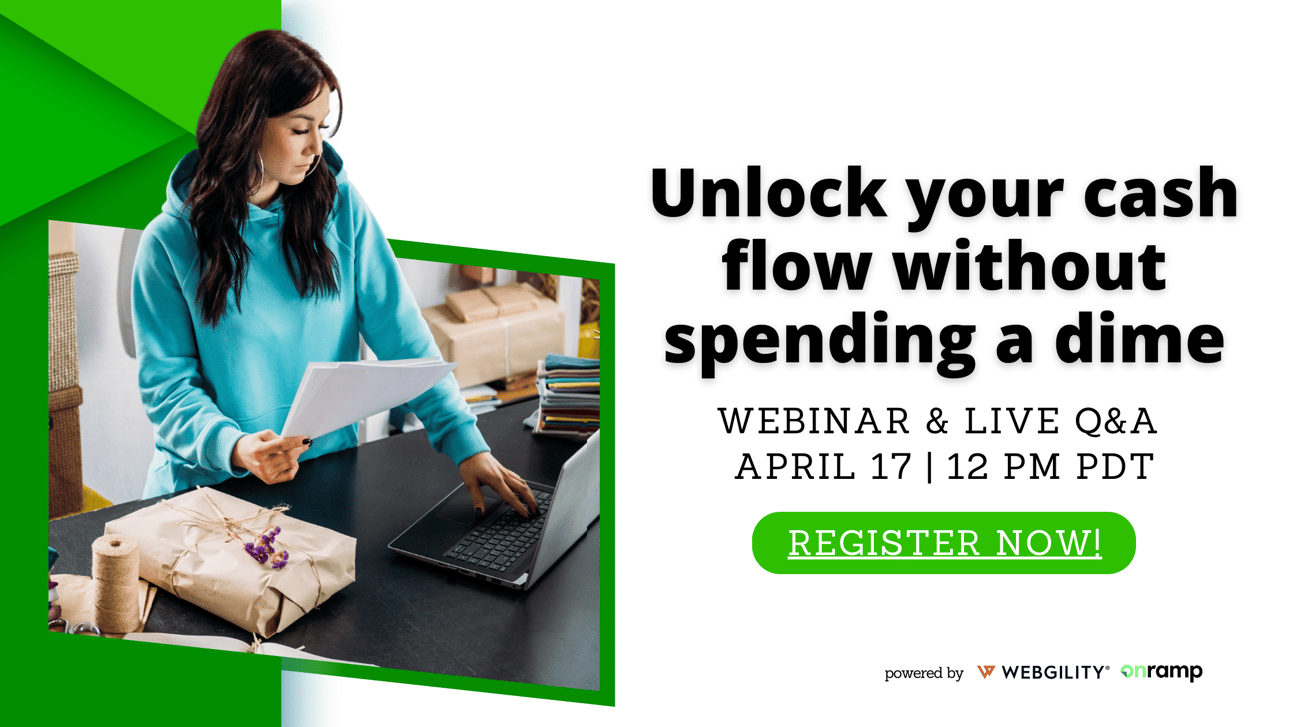
.png?width=56&height=56&name=image%20(3).png) Yvette Zhou
Yvette Zhou